안녕하세요!! 하태마태입니다.
오늘은 iptime 공유기 초기화 및 비밀번호 설정 방법에 대해 안내드리겠습니다.
어렵게 생각하지마시고, 그대로 따라해주세요!!
혹시라도 글을 읽으신 후에 모르시는 부분 댓글 남겨주시면 안내드리겠습니다.
먼저 어떠한 이유(끊김,설정값)등으로 인해 초기화 해야하시는 분들은
iptime공유기는 2가지 방법이 있습니다~!!
먼저 물리적인 방법과 iptime공유기에 접속해서 초기화 하는 방법이 있는데요.
물리적 방법은 엄청 간단합니다.
간혹 가다가 초기화 버튼이 고장 났거나, 물리적으로 진행을 해도 iptime 공유기가
기존 비밀번호 및 설정값을 그대로 잡고있는경우가 있습니다.
그럴땐 iptime공유기에 접속하여 초기화를 진행해야하오니
2가지 모두 안내드리도록 하겠습니다.
1. 먼저 물리적인 방법부터 안내드리겠습니다~!!!
공유기 뒷면 혹은 옆면에 위치한 초기화 버튼을 10초가량 눌러주시면됩니다.

위 사진처럼 볼록 튀어 나와있는 부분을 10초가량 눌러주시면
iptime공유기 상단에 led들이 전부 들어왔다 죽습니다.
기존에 비밀번호가 걸려있으시던분들이나 공유기 이름을 바꾸셨던 분들은
휴대폰으로 와이파이를 잡게되면 iptime 혹은 iptime_setup 공유기 이름이 잡히시면
초기화가 정상 진행 되었다고 보시면 됩니다.
너무 간단하죠??
※ 위 사진과 같은 버튼이 아니라, 볼펜으로 눌러야 되는 경우도 있습니다. 아래사진 참고

위 방법과 같이 볼펜이나 핀셋등으로 10초가량 눌러주시면 되요!!
또한, 아무리 찾아도 버튼이나 구멍이 없고 오로지 WPS버튼만 있다??!!!
하는 경우에도 WPS버튼을 10초가량 눌러주시면 됩니다.
보통 WPS버튼은 아래사진에 체크된 부분이랑 똑같아요.

자 이렇게 하시면 왠만한 공유기들은 초기화가 진행 되십니다.
2. iptime공유기 접속하여 초기화 하기.
자 이부분은 가장 중요한 조건이 있는데요.
먼저, iptime에 pc가 연결되어있어야 합니다.
노트북 같은 경우는 해당 iptime공유기의 무선을 잡고있어야 합니다.
위 방법이 아니면 원격으로 접속해야하는데, 이것을 알면..이글을 안보셨겟죠??
위 2가지 조건이 가장 중요해요.
"응? 나는 거실에 iptime공유기가 있고, pc는 내방에 있는데?"
하시는 분들은 pc의 ip주소를 확인하시면 됩니다.
ip확인 하시는 방법은 제글에 인터넷끊김 부분에 적어두었으니,
확인해보세요.
ip는 192.168.x.x 로 시작되면 iptime에 연결되어있는거에요!!
그럼 위 조건을 충족시켰을 경우
첫번째!
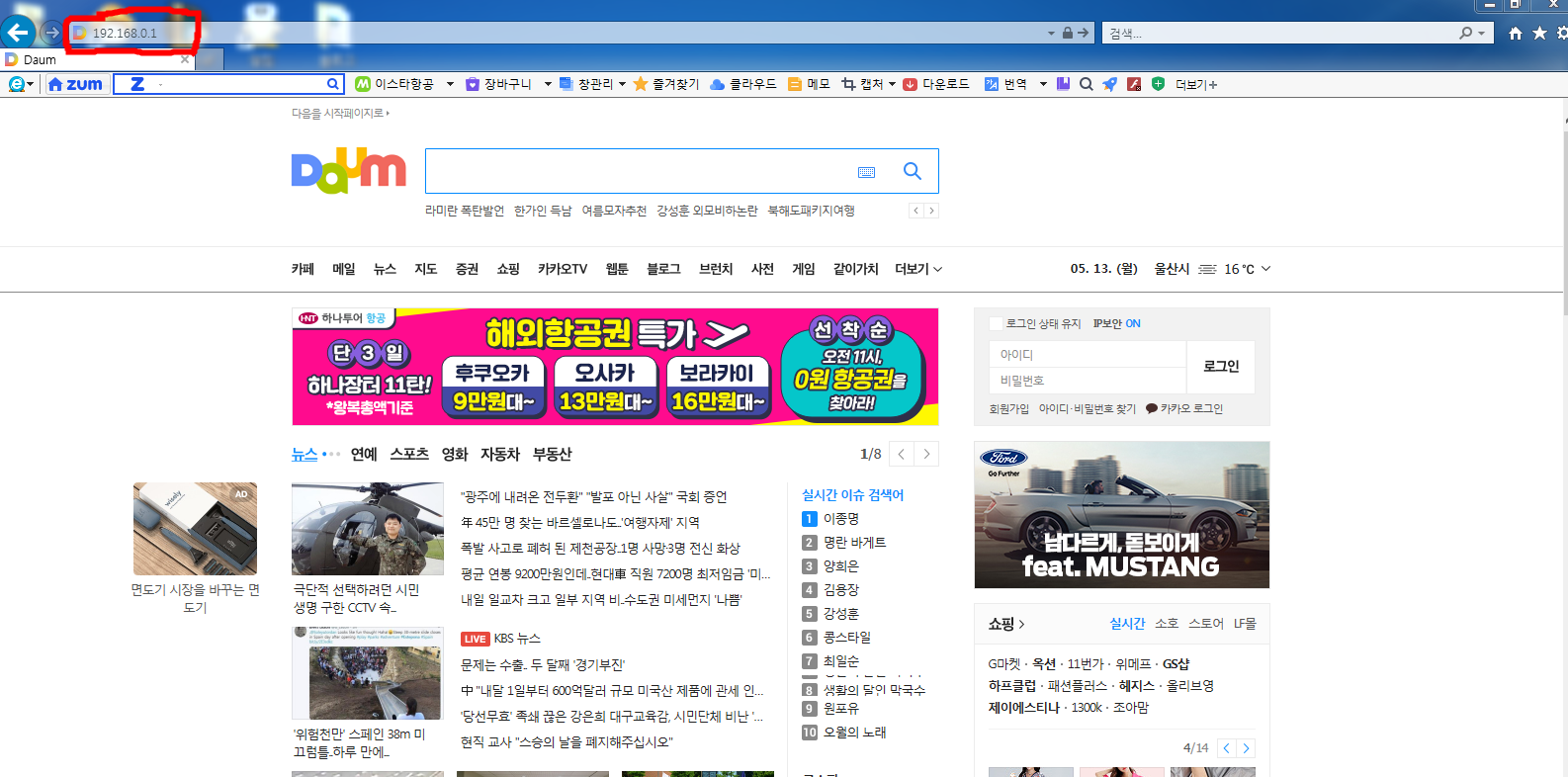
인터넷 브라우저를 접속하여 주소창에
"192.168.0.1"을 입력하고 Enter 를 눌러주세요!!
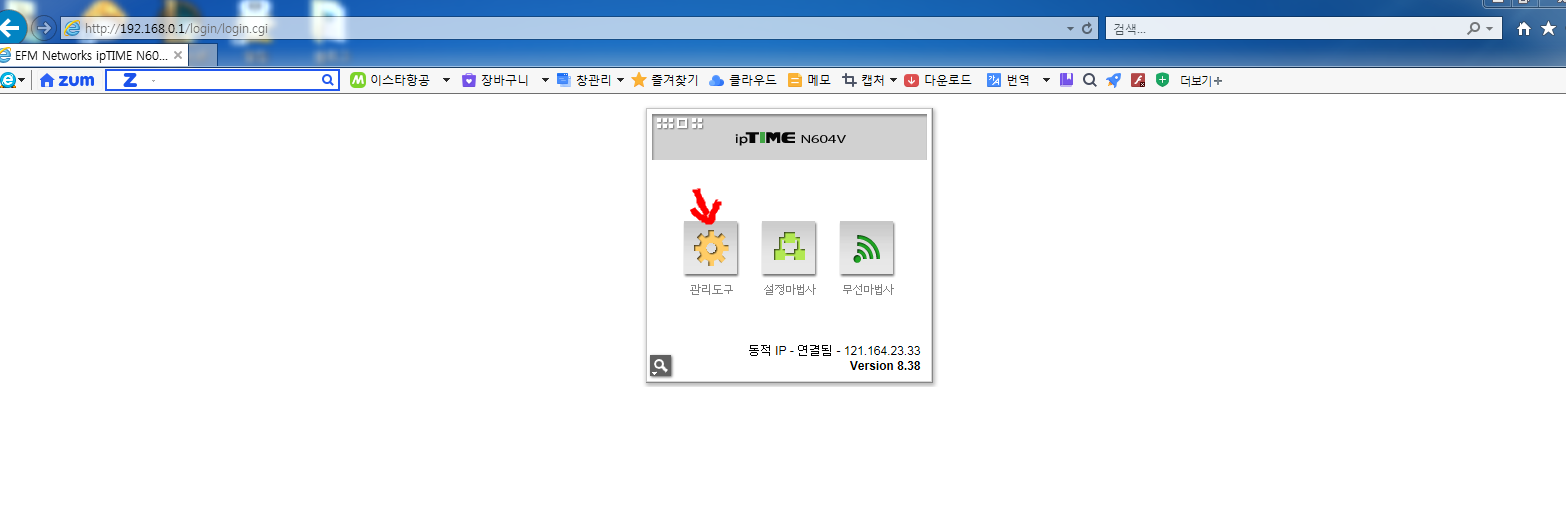
※ 중 요 ※
위 화면이 아니라 아이디와 비밀번호를 입력하라고 나오신다면,
따로 설정하지 않으셨으면
아이디 : admin
비밀번호: admin
입니다.
자 이렇게 관리도구에 들어오셨으면 고급설정 탭을 클릭
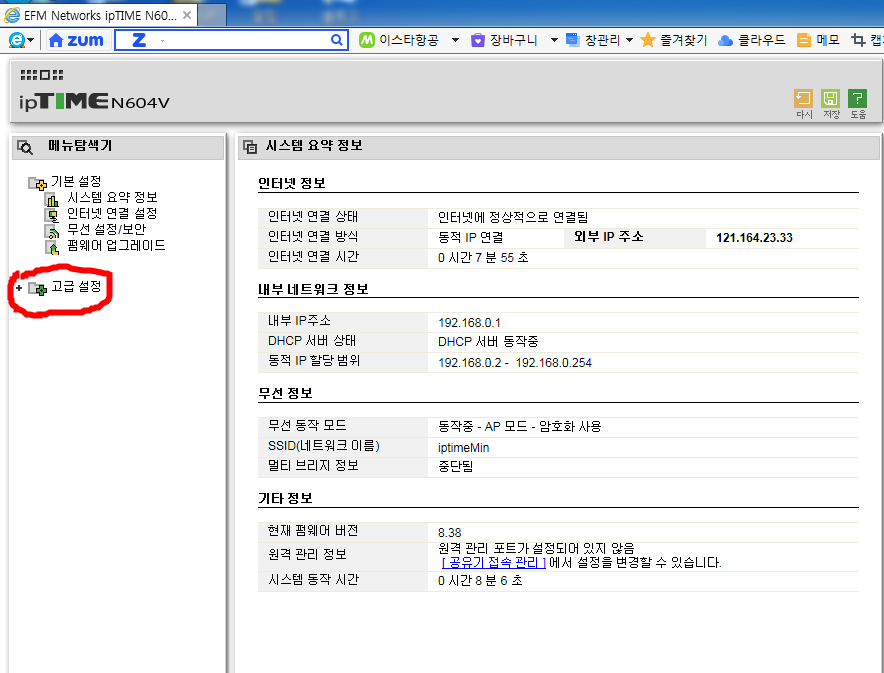
고급설정 탭을 누르셨다면, 시스템 관리 부분을 클릭하여주세요!!

시스템관리 까지 눌러주셨다면, 설정 및 백업/복구 탭을 눌러주세요^^
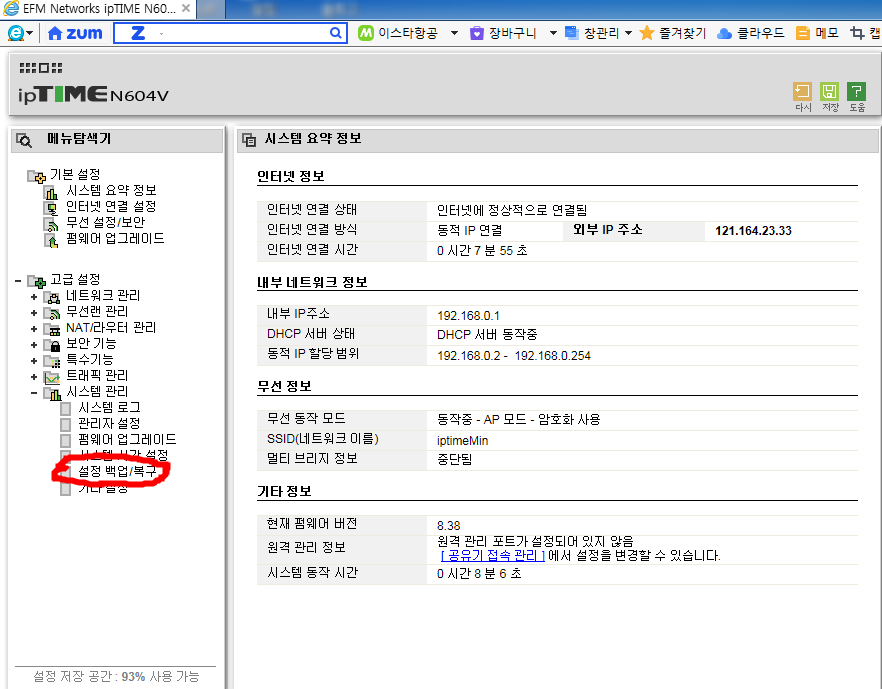
그럼 하단부분에 초기설정 복원 버튼을 클릭해주시면 끝!!
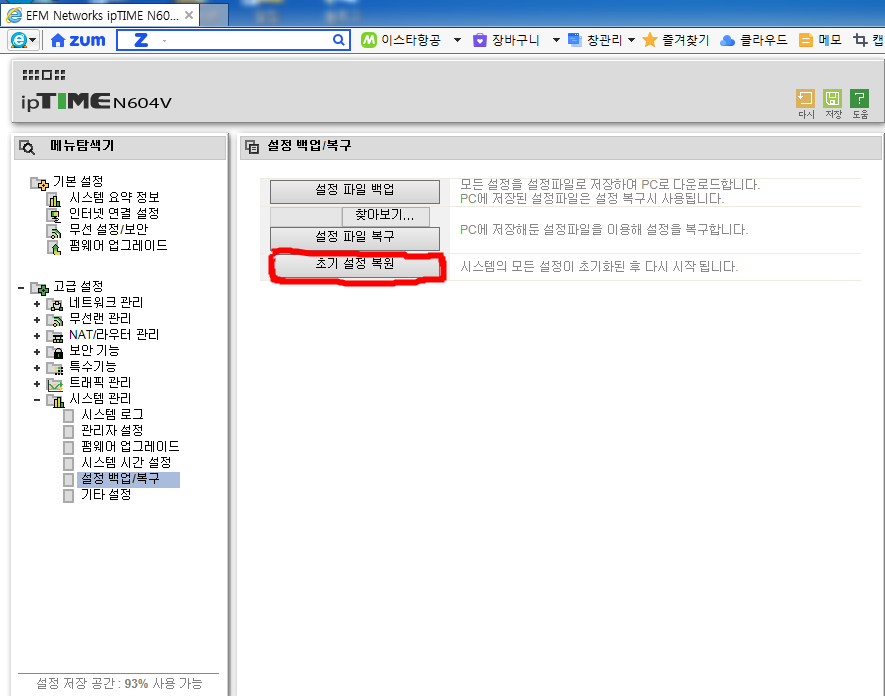
자 이렇게 iptime 공유기 초기화 하는 방법 2가지를 설명드렸습니다.
위 상단의 화면은 iptime공유기라 할지언정 단어 및 메뉴가 틀릴수도 있습니다.
아무리 찾아도 안되시는 분들은 댓글 남겨주세요!! 도와드릴게요.
iptime공유기 비밀번호 변경 하는방법
위 방법과 진입 방법은 똑같고, 조건또한 똑같습니다.
핸드폰으로도 iptime공유기 비밀번호 설정을 하실수 있어요^^
iptime_setup을 잡으시거나
iptime 와이파이를 잡으셔도 상관 없습니다.
진입방법은 위사진을 참고하여 주세요!!
첫번째!!
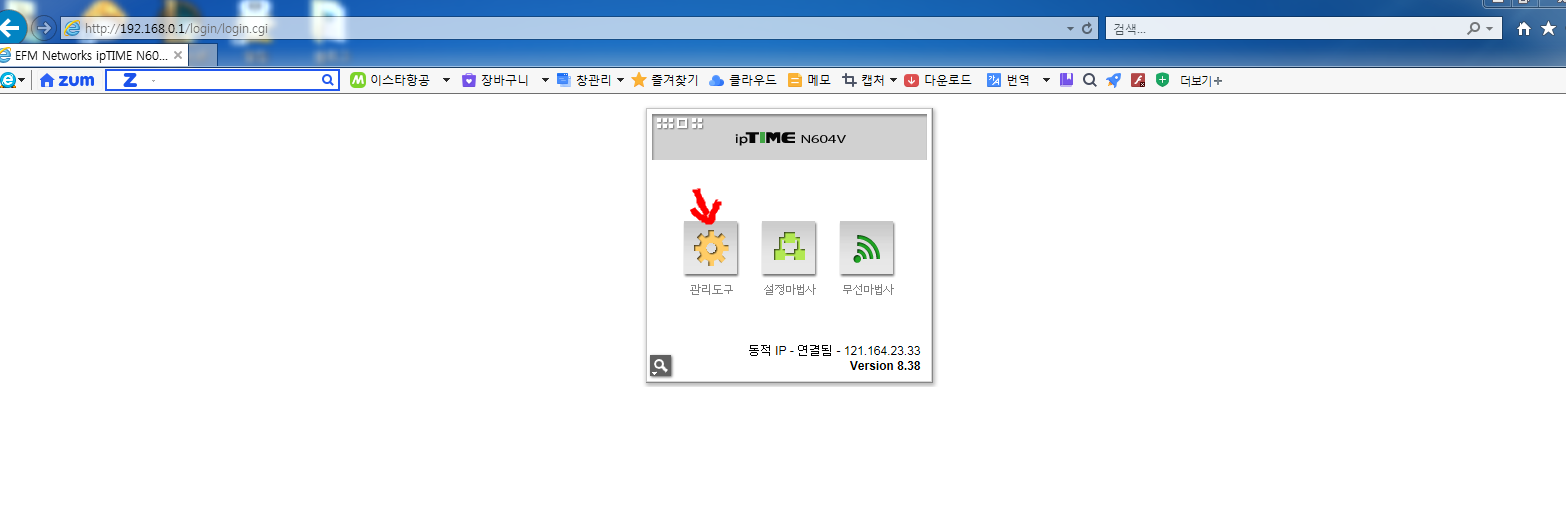
자 관리도구 탭까지 들어오셨다면, 고급설정 탭이 아닌 무선 설정/보안 탭클릭
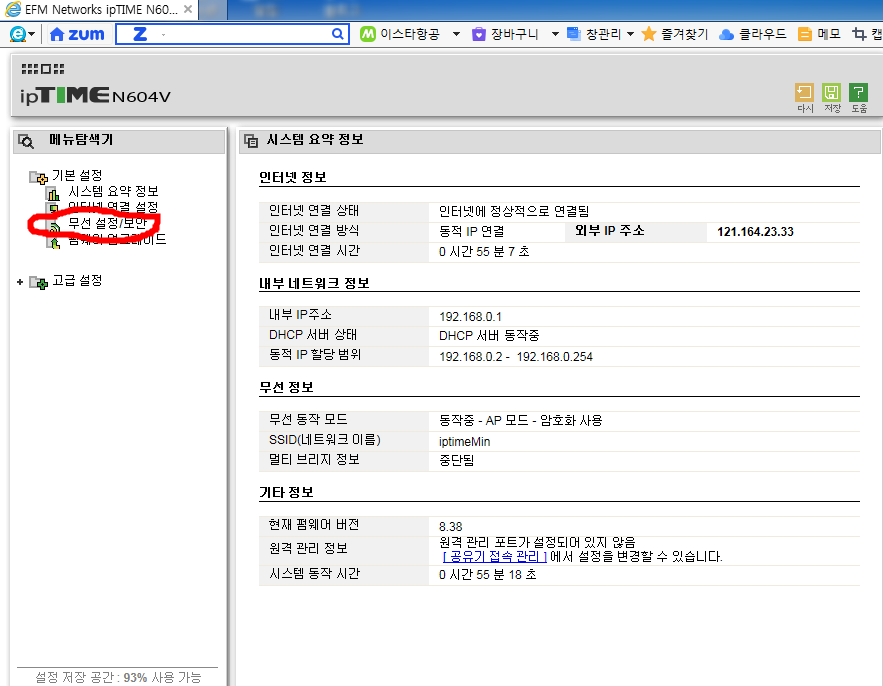
클릭 하시게 되면 아래 사진과 같이 인증방법이 자동으로 되어있을거에요.
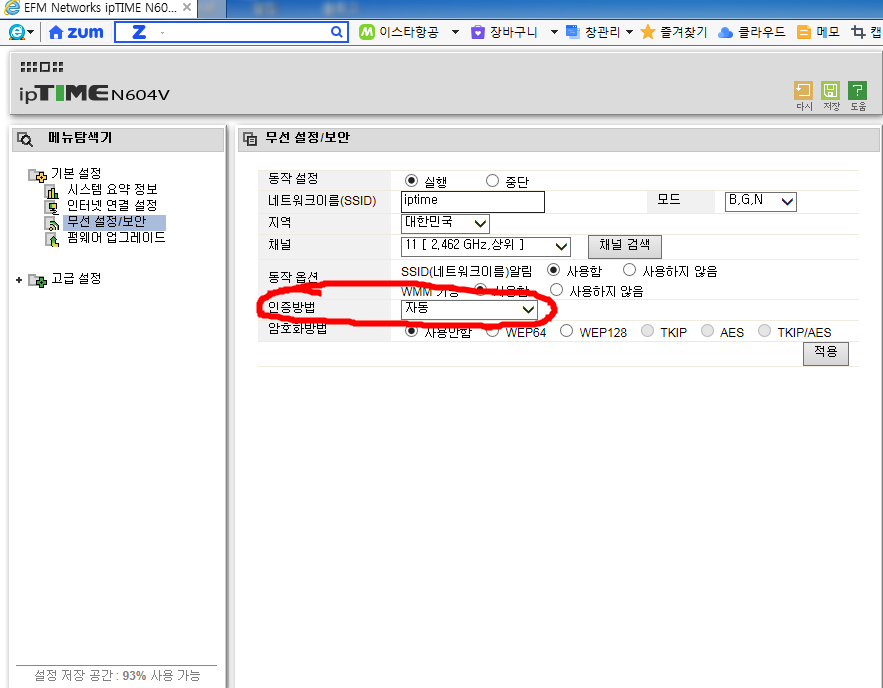
이 인증방법을 옆 화살표를 클릭하여
WPAPSK/WPA2PSK로 변경해주세요!!
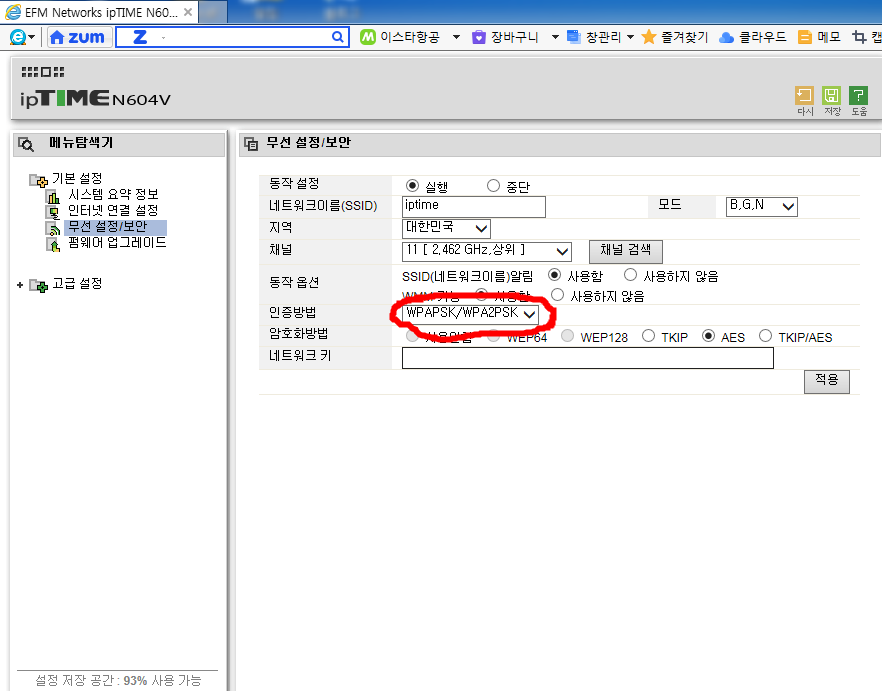
자 그러면 밑에 네크워크 키를 적을수 있게 활성화가 되었습니다.
이 부분에 실질적으로 사용할 비밀번호를 입력해주세요!!
간단하면 좋지만, 요새 나오는 공유기들은 인증 암호를
"8자리 이상" 설정해야 되는것도 있으니, 왠만하면
비밀번호를 "8자리 이상" 입력해주세요!!!
그리고 절대 까먹으시면..안됩니다....
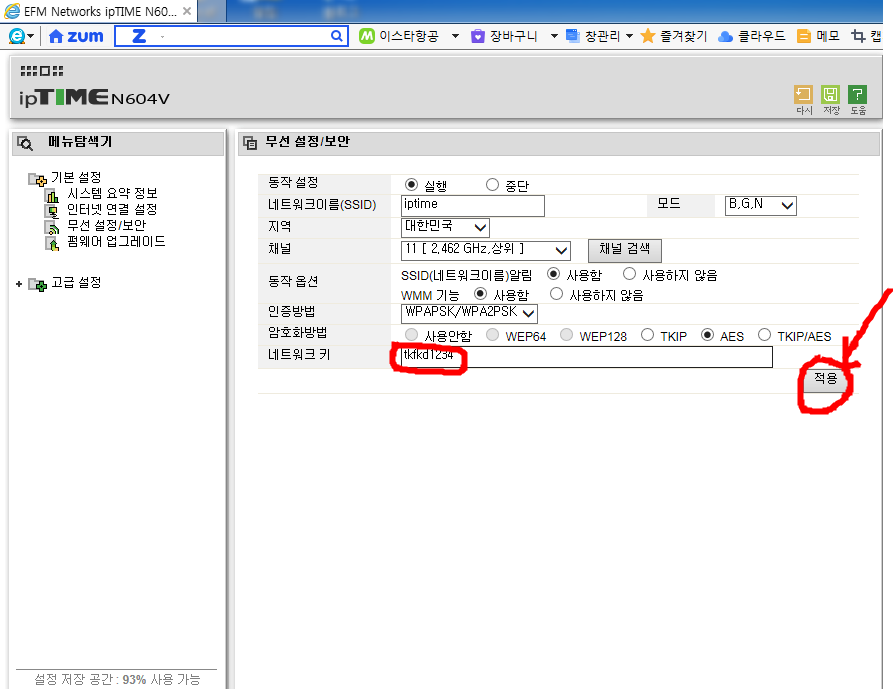
비밀번호를 입력하셨다면 적용버튼을 눌러주시고, 대략 3초후에 위 상단에 ''저장''
버튼을 눌러주시면 됩니다.
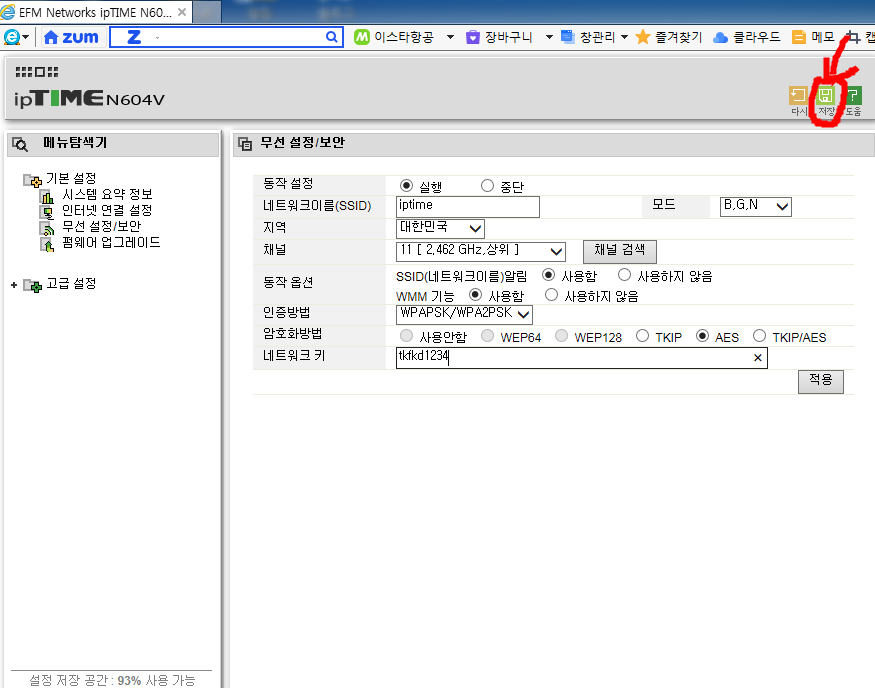
자 이렇게 하시면 와이파이 잡으실때 비밀번호가 잡혀있는 자물쇠 표시가 나와요!!
그럼 비밀번호가 정상 입력 된거구요.
iptime 이라는 이름을 바꾸시고 싶으시면!!
(바꾸시는것을 추천,원룸 같은경우 중첩이 많아 헷갈려요..
옆집 와이파이 세기가 비슷하면..혼동이 온다는..)
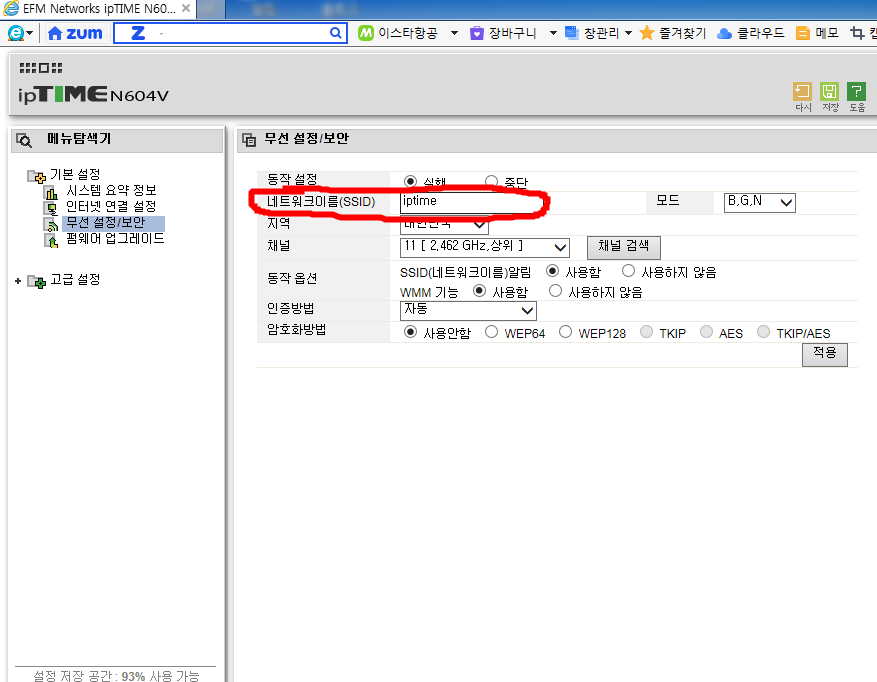
네트워크 이름에 사용하실 iptime공유기이름을 입력 해주시면 됩니다.!!
자 이렇게 해서 iptime공유기 초기화 및 비밀번호 설정까지 알아보았는데요.
처음하시면 어려우실수도 있으니 잘보고 따라해주세요^^
이 외에도 iptime 관리도구를 들어가서 포트포워딩 및 iptv 설정도 하실수 있습니다.
이 부분은 나중에 다뤄볼게요!! 사설공유기를 거치면 iptv는 out..ㅠㅠㅠ
자 따라 해주시느라..고생많으셨습니다..ㅜㅜ
잘 안되시거나, 궁금한점은 댓글로 남겨주세요!!
감사합니다^.^
'인터넷정보' 카테고리의 다른 글
| 와이파이 증폭기란? 인터넷 장비 설명!! (0) | 2019.06.07 |
|---|---|
| 와이파이 인터넷 연결 확실치 않음? 간단해결방안!! (0) | 2019.05.24 |
| 끊기는 인터넷 조치방법!!(iptime,끊김) 두번째 (1) | 2019.04.24 |
| 끊기는 인터넷 조치방법!!(iptime,끊김) (1) | 2019.04.23 |
| 인터넷 끊김!! 간단하게 원인을 파헤쳐보자!!! (0) | 2019.04.23 |